Liberar espacio en su cuenta de hosting
Si ve el error Error "Over Quota" al ingresar al Webmail o Espacio lleno significa que su plan de hosting está usando el 100% o más de la capacidad contratada. Este mensaje aparece cuando la cuenta de hosting no tiene espacio disponible para poder iniciar la sesion del usuario, lo cual significa crear un archivo temporal en el hosting.
Existen las siguientes alternativas evitar que se presente este problema:
1. Ingresar periódicamente al panel de administración cPanel y realizar limpieza: Debe ingresar a su cPanel y verificar que en la opción "Uso de espacio de Disco" tenga espacio disponible. En caso de que el espacio este lleno o cerca a llenarse, debe ingresar a la opción "Cuentas de Email" y verificar cuales cuentas de correo ocupan más espacio, para posteriormente ingresar con cada cuenta de correo en www.sudominioreal.com/webmail y eliminar mensajes antiguos y no importantes para liberar espacio en disco (Incluyendo borrar el contenido de la papelera, trash o elementos eliminados). Ver también el punto 3.3 de este artículo.
2. Configurar y utilizar el correo electrónico como POP3 desde un cliente de correo como Outlook, para que dicho programa descargue todos los mensajes en su computador y de esta forma libere espacio en el plan de Hosting y así pueda ingresar a su cuenta mediante Webmail. La cuenta debe estar configurada como POP3 y debe tener desactivada la opción de guardar copia de mensajes en el servidor. Use este documento como guía:
3. En caso de que su espacio se llene y ya no pueda ingresar al webmail, tiene las siguientes opciones:
3.1 Aumentar su servicio a uno de mayor capacidad que se ajuste a su requerimiento actual de espacio en disco.
3.2 Eliminar archivos o mensajes de su cuenta de hosting como se describe a continuación (bajo responsabilidad del usuario):
a) Ingrese a su cPanel y seleccione la opción Uso de disco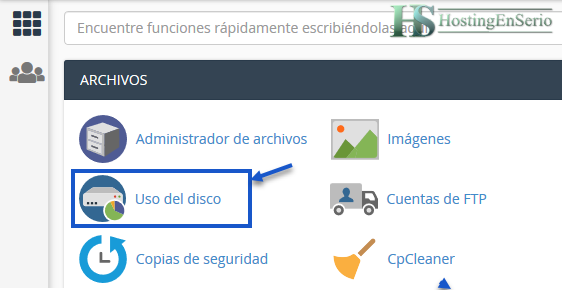
b) En la siguiente imagen puede ver el espacio usado por cada carpeta y cuentas de correo:
MUY IMPORTANTE: Los procesos descritos a continuación, solo los debe realizar dentro de la carpeta public_html en donde están los archivos de su página o en las carpetas cur y new de sus cuentas de correo electrónico. No modifique de ninguna forma las demás carpetas y no cambie los permisos de ninguna carpeta.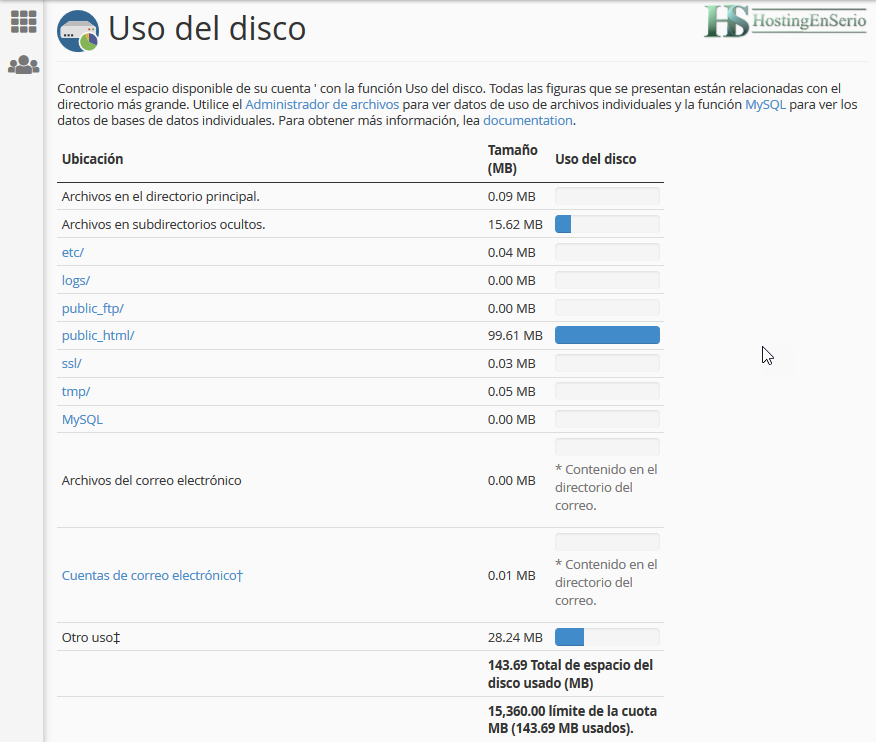
c) En la misma página en la parte inferior, encuentra en orden alfabético el detalle de uso del espacio por cada carpeta.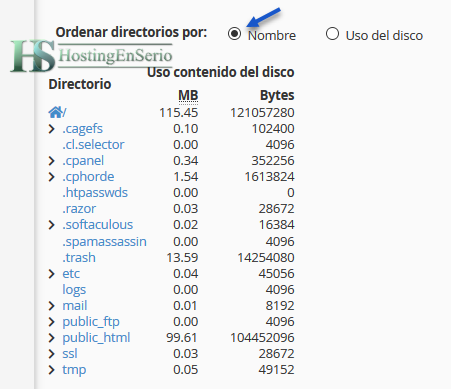
También puede ordenar las carpetas por el espacio usado en disco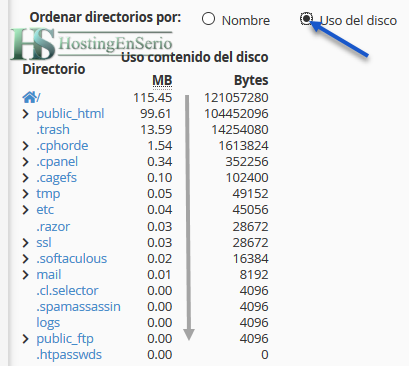
d) En el siguiente ejemplo eliminaremos algunos mensajes de correo de la cuenta de correo de nombre cuentadecorreo1. Lo primero que debe hace es dar clic sobre el símbolo > ala izquierda de mail (no sobre el nombre mail), luego clic en el símbolo > a la izquierda de su dominio (no sobre el nombre de su dominio) y por último clic sobre el nombre de la cuenta de correo que en este caso es cuentadecorreo1.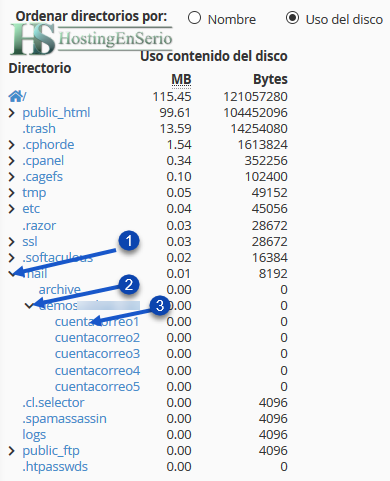
e) Allí puede ver al menos 2 carpetas, cur que contiene los mensajes entrantes leídos y new con los mensajes entrantes no leídos. De doble clic izquierdo sobre la carpeta cur para ver los mensajes.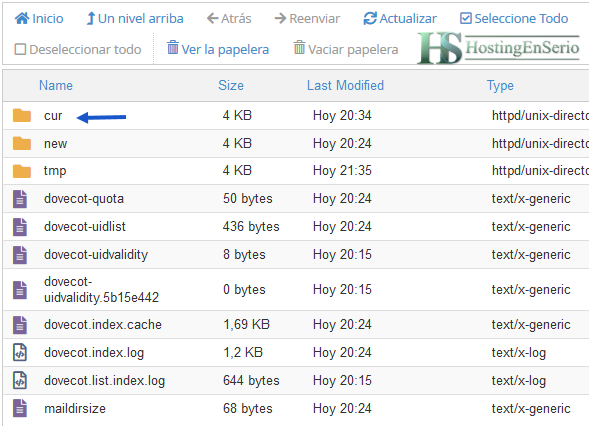
f) Puede dar clic izquierdo sobre el título Size para ordenar los mensajes por tamaño o en Last Modified para ordenar los mensajes por fecha. Luego para ver el contenido de uno de los mensajes de clic derecho en el mensaje y clic izquierdo en View.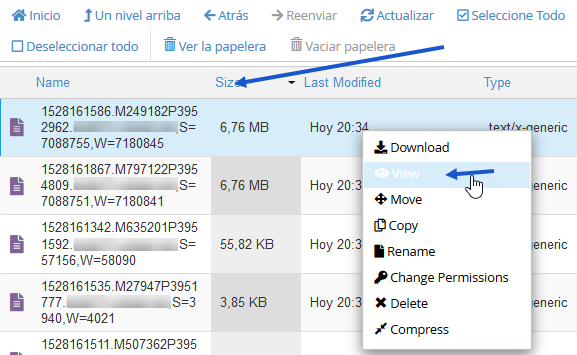
g) Aparece una pestaña con el contenido del mensaje donde puede ver la fecha, desde cual cuenta de correo le enviaron ese mensaje y al final el contenido del mensaje. Las imágenes no pueden verse y aparecen como caracteres especiales.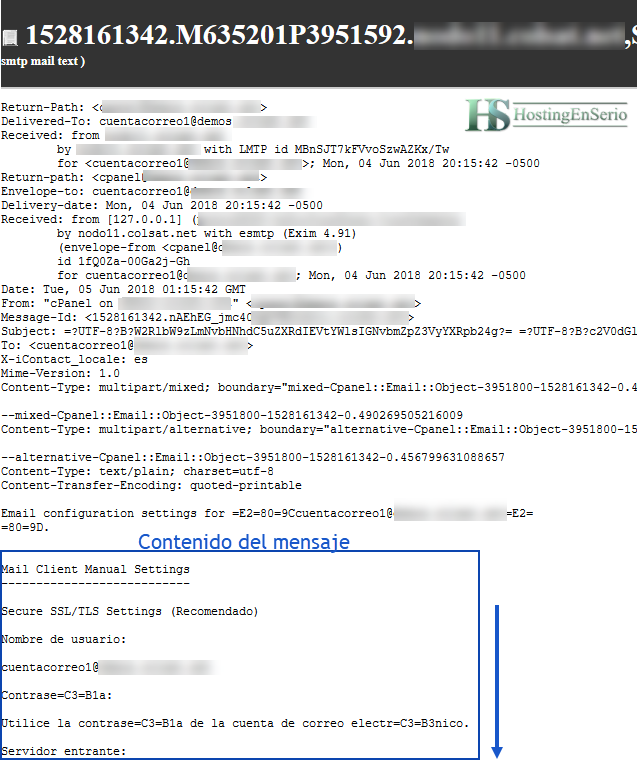
h) Sabiendo el contenido del mensaje puede seleccionarlo dando clic izquierdo sobre el mensaje para marcarlo para eliminar. También puede marcar varios dando clic izquierdo sobre el primer mensaje y luego bajar con la barra de desplazamiento a la derecha y presionar la tecla Shift y luego clic izquierdo en el último mensaje a eliminar o en la parte superior dar clic en Seleccione todo. 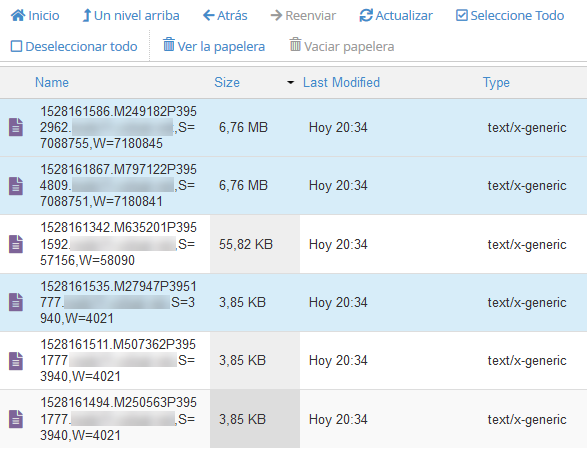
i) Teniendo ya marcados los mensajes que desea eliminar, de clic derecho y seleccione la opción Delete.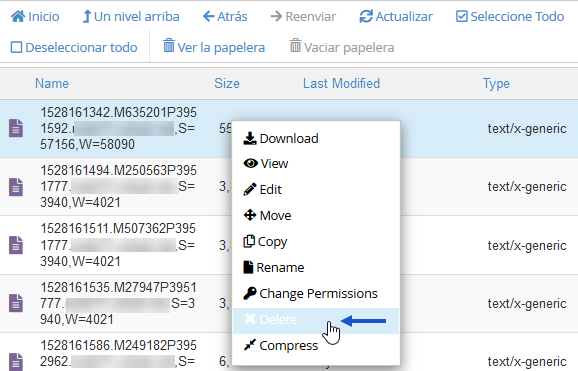
j) Marque la casilla como aparece en la imagen y de clic en Confirmar.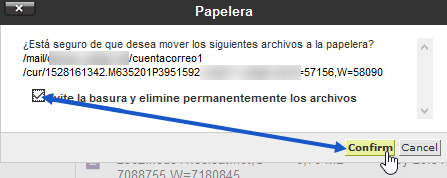
Solo un par de horas después podrá ver actualizada la información del espacio usado, sin embargo, si eliminó los suficientes mensajes y archivos para que su cuenta ya no use la totalidad del espacio, ya podrá recibir mensajes e ingresar a su Webmail
3.3 Otro método adicional para liberar espacio en su cuenta es el siguiente:
a) Ingrese a su cPanel y de clic en CpCleaner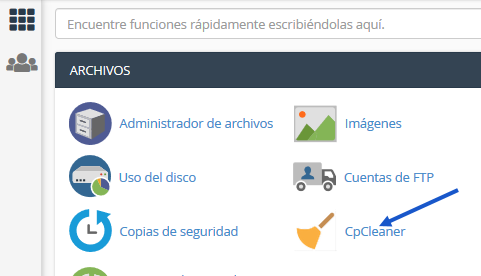
b) de clic en Iniciar escaneo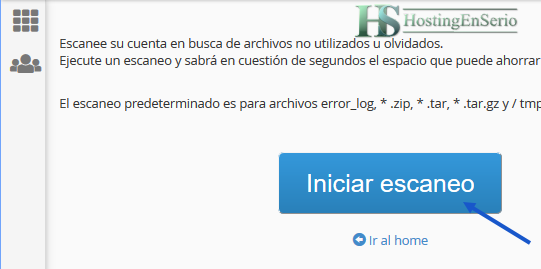
c) Lea las indicaciones de la pagina y continue con el proceso de limpieza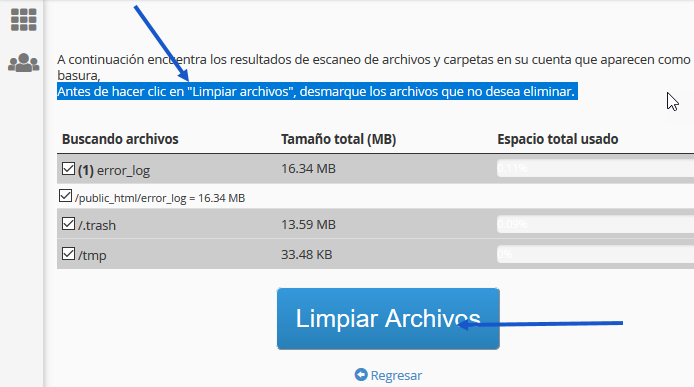
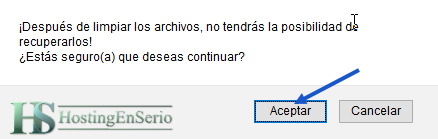
Soporte técnico
HostingEnSerio

